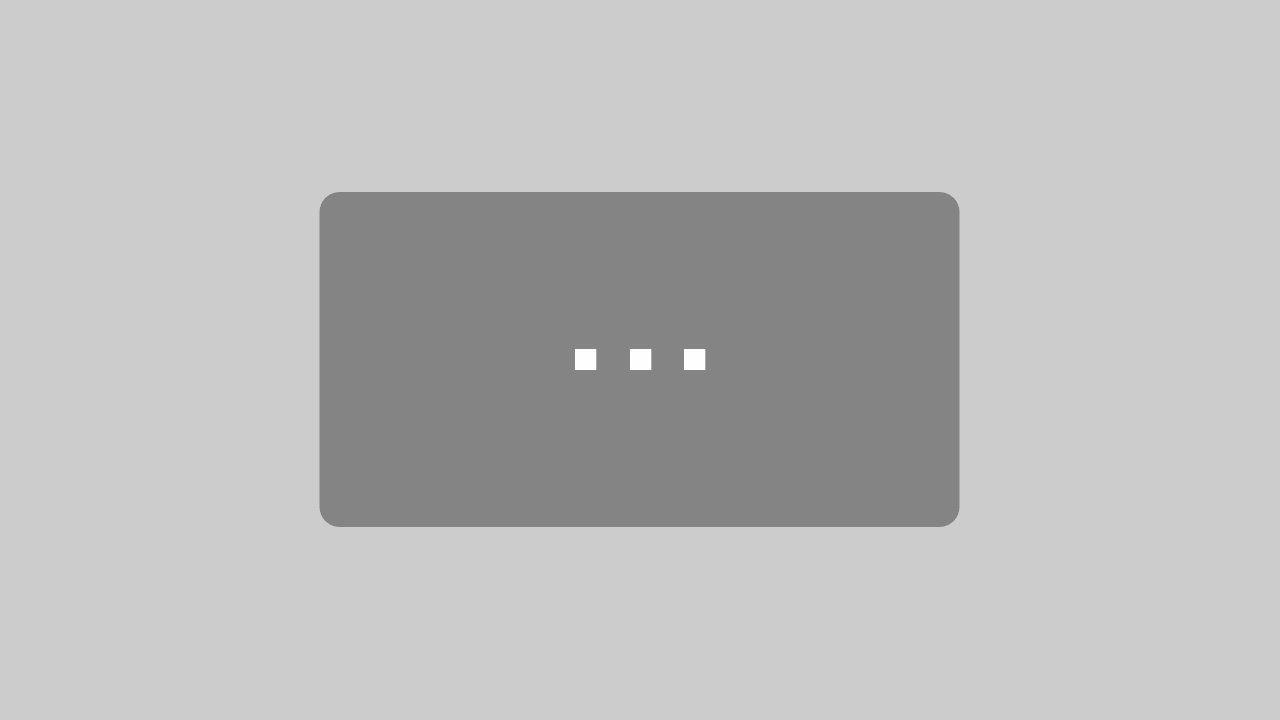5F Labels im Einsatz – Anwendungsvideos
Mit dem Zusatzmodul 5F Labels können Sie Elemente wie Dokumente oder Collecto-Elemente in 5F mit individuell erstellbaren Kennzeichnungen, sogenannten Labels, markieren. So können Sie z.B. den Bearbeitungsstatus einzelner Elemente individuell festlegen oder Zuständigkeiten innerhalb der Kanzlei verdeutlichen. Das praktische Tool sorgt damit vor allem kanzleiintern für mehr Flexibilität und Transparenz: Während Kanzleimitarbeitende ihre Arbeitsprozesse in 5F mithilfe von Labels organisieren können, sind diese für Ihre Mandanten zu keinem Zeitpunkt sichtbar.
Anwendungsfall 1: Labels als optimale Ergänzung zur Status-Funktion in Collectos
Collectos in 5F bieten standardmäßig eine Status-Funktion. Mit dieser lassen sich drei unterschiedliche Status für Collecto-Elemente festlegen: „offen“, „in Bearbeitung“ und „geschlossen“. Den Status können sowohl Kanzleimitarbeitende als auch Mandanten bearbeiten. Das heißt, es könnte z.B. sein, dass Ihr Mandant den Status eines Elements auf „geschlossen“ stellt.
Um nun kanzleiintern zu prüfen, ob das Element auch wirklich vollständig und korrekt bearbeitet wurde, könnten Sie das Element zusätzlich zum vergebenen Status mit dem individuellen Label „in Prüfung“ versehen. Wurde das Element kanzleiintern geprüft, könnten Sie abschließend das Label „geprüft“ setzen.
Anwendungsfall 1 im Kurzvideo:
Anwendungsfall 2: Labels zur übersichtlichen Signatur von Dokumenten
Es könnte sein, dass Ihnen plattformübergreifend – also in verschiedenen Workflows wie Projekten, Projekträumen und Collectos – Dokumente vorliegen, die noch signiert werden müssen. Damit Sie nicht jedes Dokument einzeln suchen müssen und dabei womöglich den Überblick verlieren, können Sie die gewünschten Dokumente zunächst mit dem Label „zu signieren“ versehen.
Anschließend können Sie sich die Dokumente über die zentrale Labelsuche gesammelt und übersichtlich anzeigen lassen. Zur Labelsuche gelangen Sie über die Menüleiste in 5F über das Label-Icon.
In der Labelsuche filtern Sie jetzt einfach nach dem Label „zu signieren“. Dann werden Ihnen alle entsprechenden Dokumente angezeigt, die sie nacheinander über das Kontextmenü und „Signatur erstellen“ signieren können. Ist das Dokument signiert, können Sie das Label dann anschließend entfernen – oder alternativ z.B. das Label „signiert“ verwenden.
Anwendungsfall 2 im Kurzvideo:
Interesse am Zusatzmodul 5F Labels? Kontaktieren Sie uns gerne.
Ihr Team von 5FSoftware